Insert the installation CD or initiate the driver-download extraction process. Note: Click here to view how to download the latest Lexmark drivers. 2: For CD installation, if the Windows AutoPlay dialog appears, click Setup.exe. Installing a lexmark printer without the cd ccm. I lost my lexmark p4350 cd 11 jul 2007 i have the software to install z715 printer and was wondering if anyone knew it possible without.

Related Articles
- 1 Safely Reboot a Frozen Linux System
- 2 Remove Printers From Windows 7
- 3 Remove the Ink From the Lexmark X2650
- 4 Reinstalling Mac OS X on a Partitioned Hard Drive
Misplacing or losing a CD-ROM is frustrating and in certain cases prevents you from installing devices on your company's computers. If you lost your Lexmark printer's installation disk, the manufacturer offers replacement disks in the event you don't want to download the printer driver from the Lexmark website. The disk is a single CD-ROM that includes an installation wizard that walks you through installing the proper driver for your printer and connecting the printer to your computer.
Locating Model Name and Number
Before ordering a replacement installation disk, you must first locate your Lexmark printer's model name and number. Look on the front of your Lexmark printer and write down the printer's name and model number. The name and model number is also on the back of the printer on a sticker.
Customer Service Hotline
Call 1-800-332-4120 to contact Lexmark's customer service hotline. Press “1” for English or “2” for Spanish on your phone's keypad. Press “2” if your printer was purchased after 2007 or press “1” if it was purchased prior to 2007. If you press 1, you will receive a recording stating that Lexmark no longer provides phone support for older printers and that you must visit the Lexmark website for downloading printer drivers and installation programs. Press “1” for all printers, when prompted, and then press “2” on your phone's keypad for missing or lost Lexmark disks and accessories. A customer service representative answers after a pause.
Ordering the Disk
Give the customer service representative your printer's name and model number and request a replacement installation disk. Give the representative your name and address when asked. The representative will inform you of any shipping charges or fees associated with your request. The Lexmark customer service hotline is open Monday through Friday, 8:00 a.m. until 11:00 p.m. and Saturday from 11:00 a.m. until 8:00 p.m. Eastern Standard Time. The hotline is closed on Sundays.
Ordering the Disk Online
If you want to order the replacement disk online, navigate your Internet browser to the “Select a Product” link and enter your printer's name in the “Enter Product Name” box. Click the “Go” button. Your printer's product support page loads. Click the “Email the Lexmark team” link under the 'Get In Touch With Lexmark' heading. Enter your personal information and printer's serial number in the fields. Your Lexmark printer's serial number is on the same sticker as its name and model number on the back of the printer. In the Description field, enter your request for a replacement installation disk. Click the “Submit” button to send your request to Lexmark. A representative will contact you via email confirming your order and how you want to pay for any shipping charges or fees associated with your request.
Older Printers
If you can't order a replacement installation disk from Lexmark due to the manufacturer no longer providing disks for older printers, navigate your Internet browser to the “Universal Print Driver” link and click the “Download” button. The Universal Print Driver works for Lexmark color and monochrome laser printers and the following Lexmark color inkjet printers: Pro4000 Series (Pro4000, Pro4000c), Pro5500 Series (Pro5500, Pro5500t), Pro710 Series (Pro715, Pro719), Pro910 Series (Pro915, Pro919, Pro912), S310 Series (S315, S319), S410 Series (S415, S419) and the S510 Series (S515, S519).
References (2)
About the Author
Nick Davis is a freelance writer specializing in technical, travel and entertainment articles. He holds a bachelor's degree in journalism from the University of Memphis and an associate degree in computer information systems from the State Technical Institute at Memphis. His work has appeared in 'Elite Memphis' and 'The Daily Helmsman' in Memphis, Tenn. He is currently living in Albuquerque, N.M.
Install Lexmark 5400 Printer Without Cd
Photo Credits
- Hemera Technologies/AbleStock.com/Getty Images
Choose Citation Style
The Lexmark 5600-6600 line is a series of all-in-one printers capable of printing, scanning, faxing and copying. Although you can use the device to scan or copy without installing it in a computer, you will need to install the program software prior to printing. The software is included with all new printers in the Lexmark 5500-6600 series, or you can download the necessary drivers from the Lexmark website.
Using the Installation CD
Step 1
Step 2
Insert the installation CD into your computer's disc drive.
Step 3
Wait for the 'Welcome' screen to appear. If it doesn't appear within a few minutes, you'll need to manually start the setup process. On a Mac computer, you can manually start the setup process by double-clicking the 'Install' button. On a Windows Vista PC, you must enter 'D: setup.exe' in the search box field in the Start Menu. If you are using Windows XP or earlier, type this same command into the 'Run' field in the Start Menu.
Follow the onscreen instructions to complete the installation process. When the installation is complete, you'll be able to print directly from your computer.
Download the Drivers
Step 1
Step 2
Click the 'Support and Downloads' heading and click 'Support and Downloads' again on the following page.
Step 3
Type your printer's model number into the search field. This will bring up all the support information related to your Lexmark printer, including drivers and download information.
Install Lexmark X1185 Printer Without Cd
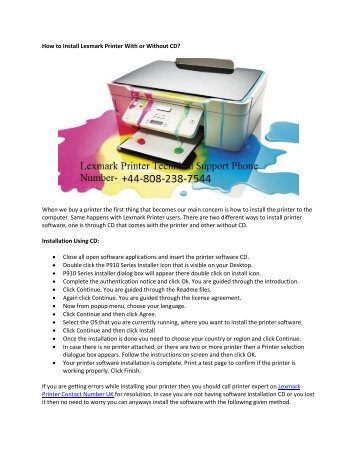
Step 4
Follow the download instructions as they appear on your computer screen. The instructions will guide you through the entire download and installation process. Once complete, your printer will be properly installed and ready to use with your computer.